In the course of your daily life and work, your PC generates a substantial amount of data that holds considerable importance. Safeguarding this data is paramount, prompting the exploration of secure storage options. Except for your local device, opting for a backup of your PC data can prove to be a prudent strategy against potential data loss.
Among the array of alternatives for PC backup solutions emerge with distinct advantages and unique attributes, diverging from conventional local backups. Indeed, backing up data to the cloud has become mainstream.
With the increasing of data, automatic cloud backup has gradually become an important requirement. Thus, we have provide the best choice for PC auto backup in this guideline.
Benefits of Cloud Backup for Data Protection
Contrasting the conventional backup methods, the merits of cloud backup unveil an array of exceptional advantages. These advantages stem from the intrinsic nature of cloudbackup and bestow experiences that are unparalleled by traditional methodologies.

Explore the Highlights of Cloud-Based Backup
- Tailored Subscriptions: Enjoy the flexibility of tailored cloud plans, each offering varying storage capacities, aligning with your distinct cloud backup requisites.
- Elevated Security: By entrusting your PC data to the cloud, concerns surrounding data vulnerability in the face of natural disasters, hardware malfunctions, disk deterioration, and localized mishaps are effectively alleviated.
- Seamless Data Accessibility: The cloud backup ubiquitous access, empowering you to retrieve and engage with your information across diverse devices, irrespective of time and place.
Optimal Automatic Cloud Backup Solution for Data
In the pursuit of safeguarding your PC data through cloud backup, the selection of a fitting cloud backup service becomes imperative. Presenting one of the premier free cloud backup solutions – CBackup.
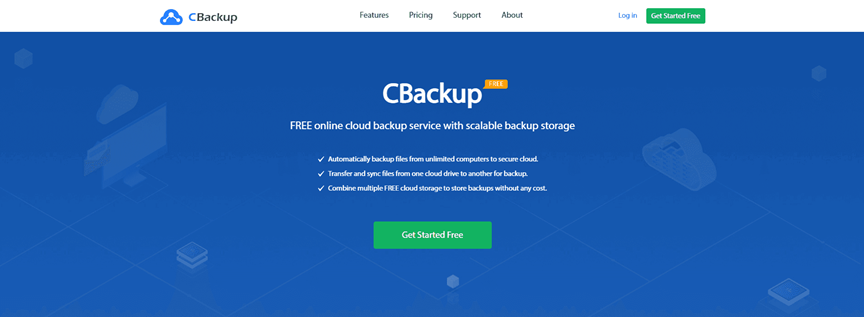
CBackup embodies an exceptional choice for fortifying the security of your PC data throughout the cloud backup process.
Employing the robust 256-bit AES Encryption standard, CBackup guarantees the impregnability of your PC data.
Furthermore, when linking your cloud drive account to CBackup, the utilization of OAuth, a widely acknowledged security framework, ensures the safeguarding of your login credentials.
For users operating the Windows operating system, the CBackup desktop application is available as a complimentary download.
Alternatively, those averse to installing additional software on their PCs can seamlessly engage with the CBackup web application via the CBackup official website.
CBackup’s Backup and Sync Features
Using CBackup, you will find some backup and synchronization features, all readily accessible without cost. Herein, a glimpse into these attributes is presented:
Backup PC to Cloud: CBackup extends a proficient backup functionality, offering the liberty to designate any preferred cloud drive—be it a public cloud (Google Drive, OneDrive, Dropbox, etc.), CBackup Cloud, or a Combined Cloud – as the repository for your PC data.
Free Cloud Storage: Upon the inception of a new account, CBackup bestows a generous 10GB of complimentary cloud storage within the CBackup Cloud.
Unlimited Cloud Storage: For the need for cloud storage arise, try the Combine Cloud Storage feature to get unlimited cloud backup space.
Cloud to Cloud Backup and Sync: Beyond the realm of PC to cloud transfers, CBackup facilitates seamless data migration directly between disparate cloud drives, sparing you considerable time and effort.
Sync PC to Cloud: Should the pursuit involve the synchronization of PC data with the cloud, CBackup provides a professional synchronization feature, catering to your exact needs.
Simplified Steps to Create Automatic Cloud Backup
To create an automatic cloud backup task through CBackup, a systematic guide awaits. We shall elucidate the process using the example of backing up PC data to a public cloud.
1. Initiate the process by downloading and installing the CBackup desktop application on your PC. 2. Create a fresh CBackup account and access the desktop client to authenticate your credentials. Navigate to the “Storage” section within the left panel. Opt for your desired cloud drive and click the “Authorize Now” button.
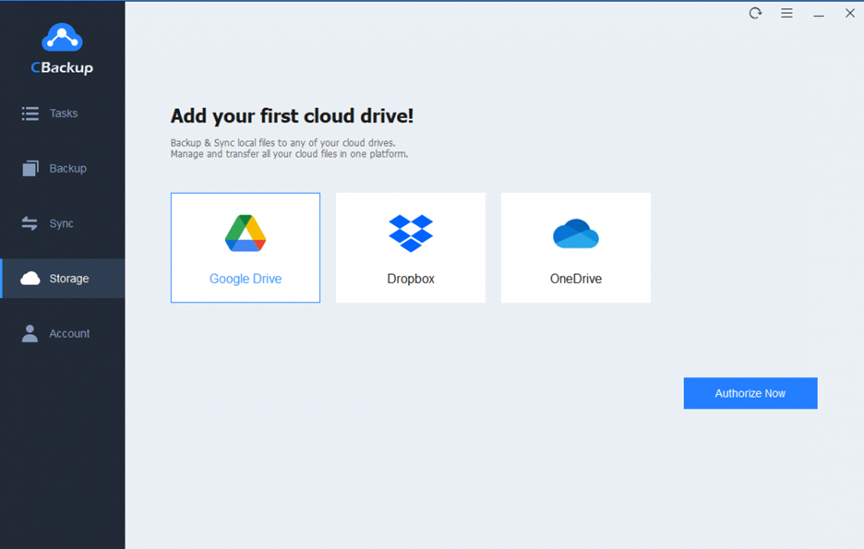
4. Engage the “Backup” option found in the left-hand menu. And then you can choose “Backup PC to Public Cloud” to proceed.
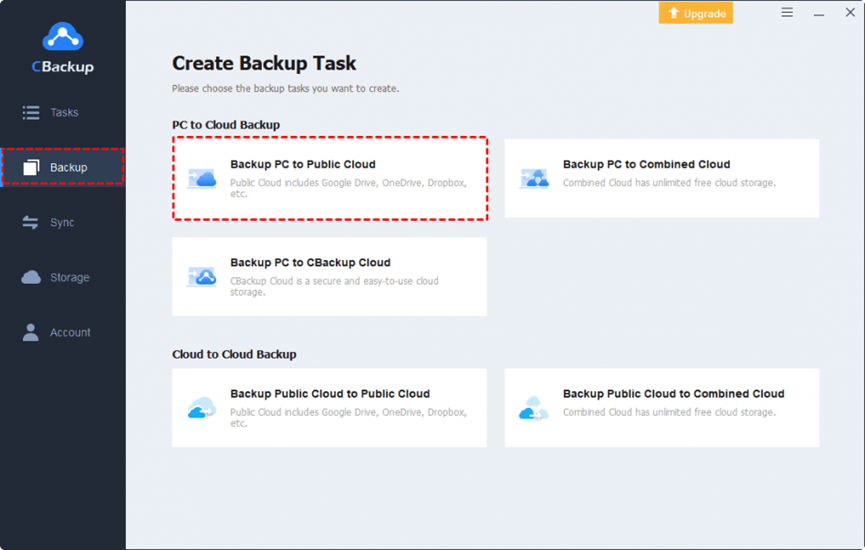
5. Select any PC data to serve as the source for the backup. Indicate the designated cloud drive account linked to CBackup as the intended backup destination. Choose the Settings to enable the Scheduler feature for an automatic cloud backup task.
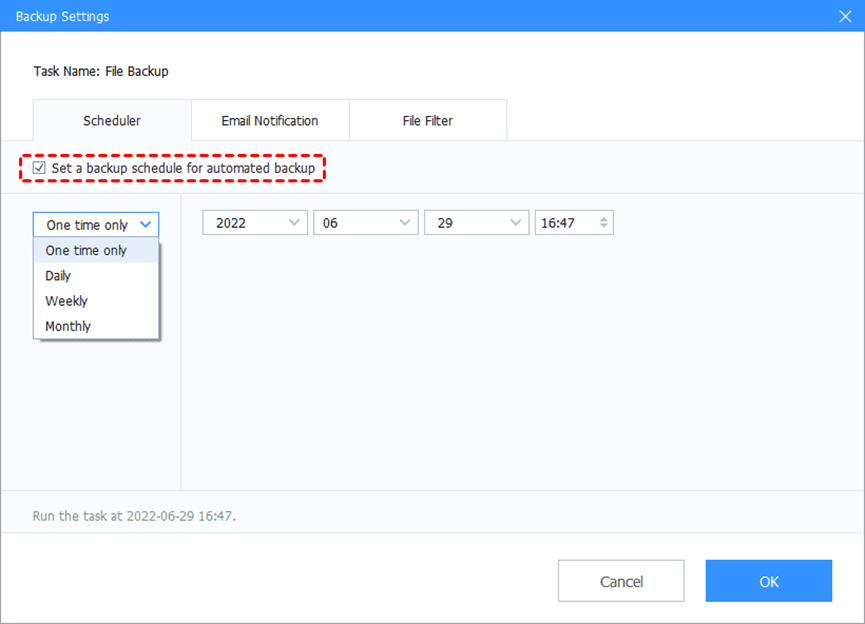
6. Culminate the process by initiating the automatic cloud backup task for your PC data through the “Start Backup” button.
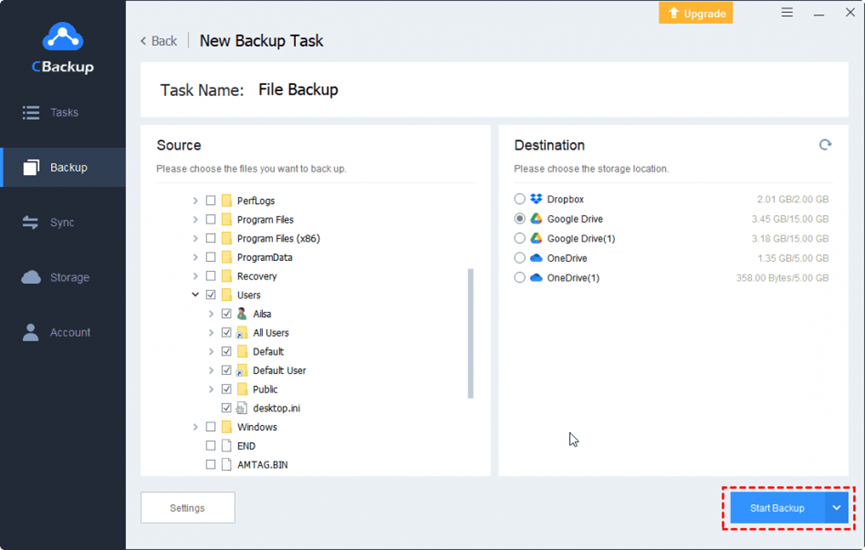
Written in the End
Having learned about CBackup, the esteemed free backup software, you are now equipped with an optimal ally for the seamless facilitation of cloudbackup endeavors. Try CBackup now and embark on a journey characterized by security, accessibility, and convenience.