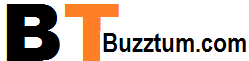Have you ever wanted to unlock the hidden potential of your gaming graphics and make them stand out? Look no further than Das3 ReShade – a powerful tool that can help to enhance the realism and vibrancy of your game’s visuals. This complete guide will cover everything you need to know about using this tool, including its features and capabilities. So read on, and discover the secrets of Das3 ReShade!
Introduction to Das3 ReShade
Das3 ReShade is a powerful tool to help you improve your photos and videos. It’s easy to use and provides a wide range of features. This guide will show you everything you need to know about Das3 ReShade, from installing it to using its features.
What is Das3 ReShade?
Das3 ReShade is a tool that allows you to customize the appearance of your game quickly. It provides a user-friendly interface for changing various brightness, contrast, and saturation settings. Additionally, Das3 ReShade allows you to add various filters to your game to change its overall look.
Benefits of Using Das3 ReShade
Regarding image enhancement and post-processing, Das3 ReShade is one of the most effective and versatile tools. By providing a comprehensive set of features and options, Das3 ReShade gives users complete control over the look and feel of their images.
Some of the key benefits of using Das3 ReShade include the following:
– Comprehensive set of features: With its wide range of features, Das3 ReShade provides users with complete control over the look and feel of their images. From basic image adjustments to advanced color correction and retouching, Das3 ReShade has it all.
– Versatile settings: The various settings in Das3 ReShade can be adjusted to suit any image processing needs. Whether you want to achieve a natural look or go for a more stylized effect, Das3 ReShade has the right setting for you.
– User-friendly interface: Das3 ReShade’s user interface is designed to be both intuitive and easy to use. Even if you’re new to image processing, you’ll be able to get the hang of it quickly with Das3 ReShade.
Different Presets and Features in Das3 ReShade
There are many different presets and features available in Das3 ReShade. Here is a breakdown of some of the most popular and useful ones:
- Bloom – This preset adds a beautiful, ethereal glow to your game, making it look set in an alternate universe.
- HDR – This preset gives your game an incredibly vibrant and realistic look by increasing contrast and color saturation.
- Sharpening – This preset makes the edges of objects appear sharper, making for a more immersive experience.
- Depth of Field – This preset blends the background of your game, making the foreground stand out in sharp relief.
- Ambient Occlusion – This preset adds shadows in areas where objects usually block light, creating a more realistic look.
Setting Up and Installing Das3 ReShade
ReShade is a free, open-source tool that allows you to inject shaders into Direct3D and OpenGL games. To use ReShade, you’ll first need to download and install it. You can find the latest version of ReShade here.
Once you’ve downloaded ReShade, unzip it to any location on your computer. We recommend creating a new folder for ReShade in your game’s directory, so it’s easy to find later. For this guide, we’ll use the example directory “C:\Program Files (x86)\Steam\steamapps\common\das3”.
Once you’ve unzipped ReShade, open the folder and run the “ReShade Setup” executable. This will bring up the ReShade installation window. You’ll first need to select the game executable you want to inject shaders into from the drop-down menu. In our example, we’ll be selecting “das3.exe”.
After selecting the game executable, click the “Browse” button and navigate to your game’s directory. Select the game executable and click “Open”.
The next step is choosing which type of injection you want. There are three options: Direct3D9, Direct3D10/11, and OpenGL. For our example, we’ll use Direct3D9 since Das 3 uses Direct3D9.
Common Issues While Installing and Using the Software
You’re not alone if you’re having trouble installing or using the software. Here are some common issues that users have reported:
- Difficulty downloading the software
- Problems with the installation process
- “ReShade not working” error messages
- Compatibility issues with certain games or graphics cards
- Performance issues after installing ReShade
If you’re experiencing any of these problems, don’t despair! There are solutions for all these issues, and we’ll help you troubleshoot them so that you can get up and running with ReShade in no time.
Tips and Tricks for Best Results
If you’re looking to get the most out of your Das ReShade experience, you can use a few tips and tricks to ensure the best results. Here are our top recommendations:
- Use the correct settings: Das ReShade works best with the following settings: Resolution: 1920×1080 (or higher), Graphics quality: Ultra Textures quality: Ultra Shadow quality: High, Anti-aliasing: TAA
- Update your drivers: It’s essential to keep your graphics drivers up-to-date to maintain optimal performance with Das ReShade. You can find the latest drivers for your graphics card on the manufacturer’s website.
- Disable other mods and programs: If you’re experiencing any issues with Das ReShade, try disabling any other mods or programs you have running in the background. This will help rule out any compatibility issues that could be causing problems.
- Adjust shaders as needed: Not all shaders will work well with all games, so it’s essential to experiment and find the ones that work best for you. Some shaders may also need to be adjusted for specific games or scenes.
- Get creative!: One of the great things about using Das ReShade is that it allows you to be creative and experiment with different looks for your games. So have fun and see what you can come up with!
Alternatives to the Das3 Reshade Software
A few options are available if you’re looking for an alternative to the Das3 Reshade software. One option is the Reshade Image Enlarger, which offers a free trial and a paid version. Another option is the Topaz ReShade, a free plugin for Photoshop that can increase the size of images.
Conclusion
We hope that this complete guide has helped you uncover the secrets of Das3 ReShade and that you can successfully use it to enhance your gaming experience. Unveiling its vast array of features, from color correction tools to shaders, this tool is a must-have for any serious gamer. With the help of our step-by-step instructions, you should be ready to enjoy even more immersive visuals in your favorite video games!