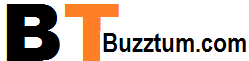Having trouble connecting to iCloud on your iPhone? Don’t worry, you’re not alone. Many iPhone users experience connection errors when trying to access or sync their iCloud data. These errors can be frustrating, but they can usually be resolved with just a click, you can rid of these situations. In this article, we will guide you through the process of troubleshooting iCloud connection errors on your iPhone.
Check Your Internet Connection
The first step in troubleshooting iCloud connection errors is to check your internet connection. Make sure that your iPhone is connected to a stable and reliable Wi-Fi network. Weak or unstable internet connections can cause problems when trying to connect to iCloud. If you’re not connected to Wi-Fi, go to Settings > Wi-Fi and select a network to connect to. If you are already connected to Wi-Fi, try disabling and re-enabling Wi-Fi to refresh the connection.
Update Your iPhone
Outdated software can sometimes cause compatibility issues with iCloud. Make sure that your iPhone is running the latest version of iOS. To check for updates, go to Settings > General > Software Update. If an update is available, download and install it. Updating your iPhone can often resolve iCloud connection errors.
Sign Out and Sign In to iCloud
If you’re still experiencing iCloud connection errors, try signing out and signing back in to your iCloud account. This can help refresh your connection to iCloud and resolve any temporary issues. To sign out of iCloud, go to Settings > [Your Name] > Sign Out. Enter your Apple ID password when prompted. After signing out, sign back in to your iCloud account by going to Settings > [Your Name] > Sign In. Enter your Apple ID and password to sign in.
Reset Network Settings
If signing out and signing back in to iCloud didn’t solve the problem, you can try resetting your network settings. This will remove all saved Wi-Fi networks, VPN settings, and cellular settings on your iPhone. To reset network settings, go to Settings > General > Reset > Reset Network Settings. You will need to enter your passcode to confirm the reset. After resetting network settings, reconnect to Wi-Fi and try accessing iCloud again.
Restart Your iPhone
Restarting your iPhone can sometimes resolve temporary software glitches that may be causing iCloud connection errors. To restart your iPhone, press and hold the power button until the “slide to power off” slider appears. Slide the slider to power off your iPhone. Once your iPhone is off, press and hold the power button again until the Apple logo appears and your iPhone turns back on. After restarting, try accessing iCloud to see if the connection errors have been resolved.
Check Apple System Status
If you’re still unable to connect to iCloud, it’s possible that there may be an issue with Apple’s servers. You can check the status of Apple’s services by visiting the Apple System Status page. This page provides real-time information on the availability of Apple’s services, including iCloud. If there is a problem with iCloud, you will see a yellow or red dot next to the iCloud service. In this case, you will need to wait until Apple resolves the issue.
Contact Apple Support
If none of the troubleshooting steps mentioned above solve the iCloud connection errors on your iPhone, it’s recommended to contact Apple Support for further assistance. Apple Support can help diagnose and resolve more complex issues with iCloud. You can reach Apple Support through the Apple Support website, the Apple Support app, or by calling their support hotline.
Conclusion
Troubleshooting iCloud connection errors on your iPhone can be frustrating, but by following these steps, you should be able to resolve most issues. Start by checking your internet connection and updating your iPhone’s software. If the problem persists, sign out and sign back in to iCloud, reset network settings, or restart your iPhone. If all else fails, check Apple’s system status and contact Apple Support for further assistance. With a little patience and persistence, you’ll be able to connect to iCloud and access your data seamlessly on your iPhone.