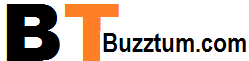Chromebooks have acquired ubiquity for their effortlessness and effectiveness. These gadgets are known for convenience and are #1 among understudies, experts, and easygoing clients. If you want to customize your Chromebook’s display or improve its accessibility, one useful feature is the ability to invert colors. Altering tones can simplify the screen for certain clients and lessen eye strain, particularly in low-light conditions. This article will walk you through reversing tones on your Chromebook & How To Invert Colors On Chromebook.
Why Invert Colors on Your Chromebook?
Inverting colors, also known as a high contrast mode, can be beneficial for several reasons:
- Enhanced Readability: White text on a black background is easier to read for some users, especially in low-light conditions.
- Reduced Eye Strain: Inverting colors can reduce the amount of blue light emitted by your screen, which can help reduce eye strain during extended use.
- Improved Accessibility: Inverting colors can make your Chromebook more accessible for individuals with visual impairments or those who have difficulty reading normal text.
How about we plunge into the moves toward modifying colors on your Chromebook?
1: Access Chromebook Settings
- Start by tapping on the clock in the base right corner of your screen. This will open the system menu.
- From the system menu, click on the gear-shaped icon labeled “Settings.” This will take you to your Chromebook’s settings.
2: Access Accessibility Settings
- In the settings menu, look down to the “High level” segment and snap on it.
- Under the “Openness” segment, you will track down different choices to alter your Chromebook for availability. Click on “Manage accessibility features.”
3: Enable High Contrast Mode
- In the Openness menu, look down until you view the “Show” area.
- Look for the “High contrast mode” option and click the toggle switch to turn it on.
4: Adjust High Contrast Mode Settings
- You can customize it to your liking once you’ve enabled high contrast mode.
- You can adjust the text, background colors, and link colors. Click on every choice to open a variety picker and select the varieties that turn out best for you.
- Mess with these settings until you accomplish the ideal variety reversal that suits your necessities.
5: Save Your Changes
- After customizing your high contrast mode settings, click the “Save” button to apply your changes.
- You can now exit the settings menu, and your Chromebook will display content with the inverted colors you’ve chosen.
6: Toggle High Contrast Mode On and Off
- You can undoubtedly turn high differentiation mode on and off by squeezing the “Search” and “Shift” keys together alongside the “H” key (Search + Shift + H). This keyboard shortcut quickly toggles the feature.
Conclusion
Reversing colors on your Chromebook is a direct cycle that can further develop meaningfulness and decrease eye strain. Whether you have explicit openness needs or favor a high-contrast show, Chromebooks are an easy-to-use method for modifying your experience. Explore different avenues regarding the variety of settings to track down the ideal reversal for your inclinations and partake in a more agreeable and open figuring experience on your Chromebook.